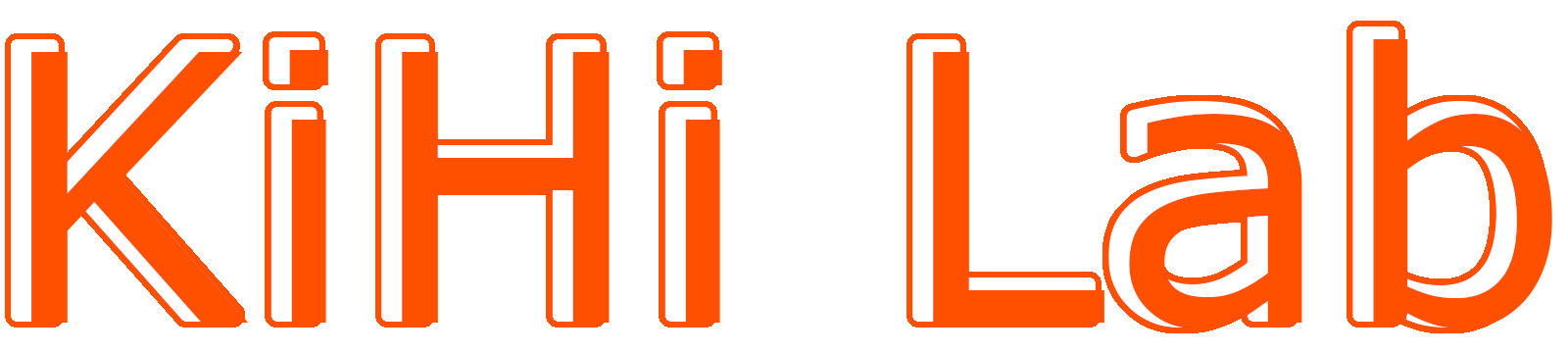Googleアナリティクスは、サイトのアクセス状況を分析できるツールです。
この記事では、Googleアナリティクスの導入方法を紹介します。
まとめ
- Googleアナリティクスは、サイトにアクセスした後の情報を分析して、改善につなげることができる
- WordPressテーマ「SWELL
」にGoogleアナリティクスを設定する方法
Googleアナリティクスとは
Googleアナリティクスは、サイトに訪れたユーザーのデータを分析できる「アクセス解析ツール」です。
- 利用状況がリアルタイムでわかる
- ユーザーの属性がわかる
- ユーザーがどこから来たのかわかる
- サイト内でのユーザーの行動がわかる
- 設定した目標の成果がわかる
Googleサーチコンソールは「サイトにアクセスする前の情報」を確認できる
Googleアナリティクスは「サイトにアクセスした後の情報」を確認できる
Googleアナリティクスの導入方法【SWELL】
WordPressテーマ「SWELL」でGoogleアナリティクスの導入方法を紹介します。
事前準備
- Googleアカウント
- WordPressテーマ「SWELL
」
- プラグイン「SEO SIMPLE PACK」
Googleアナリティクスを使用するにはGoogleアカウントが必要です。
「SWELL」でGoogleアナリティクスの設定する場合、プラグイン「SEO SIMPLE PACK」が必要です。
1. Googleアナリティクスの公式サイトにアクセス
Googleアナリティクスの公式サイトにアクセスします。
「さっそく始める」をクリックします。
※Googleアカウントのログインがまだの場合はログインページに移ります。
2. アカウントの設定
アカウント名:任意の名前を入力(後から変更可能)
データ共有設定:全てチェック
入力したら「次へ」をクリックします。
3. プロパティの設定
プロパティ名:サイト名を入力
レポートのタイムゾーン:日本を選択
通貨:日本円を選択
入力したら「次へ」をクリックします。
4. ビジネスの説明
業種:サイトのジャンルに近いものを選択
ビジネスの規模:小規模を選択
選択したら「次へ」をクリックします。
5. ビジネス目標を選択
ビジネス目標:ベースラインレポートの取得を選択
選択したら「作成」をクリックします。
6. 利用規約の同意
「日本」を選択します。
チェックを入れて「同意する」をクリックします。
7. データ収集の設定
プラットフォーム:ウェブを選択
8. データストリームの設定
ウェブサイトのURL:サイトのURLを入力
ストリーム名:サイト名を入力
入力したら「ストリームを作成」をクリックします。
9. 測定IDのコピー
ストリーム詳細の「測定ID」をコピーします。
10. SEO SIMPLE PACKの一般設定へ移動
WordPressの管理画面に移動します。
「SEO PACK」→「一般設定」をクリックします。
「Googleアナリティクス」タブをクリックします。
11. 測定IDの貼り付け
「Googleアナリティクス設定」の「“Measurement ID” for GA4」にコピーした「測定ID」を貼り付けます。
「設定を保存する」をクリックします。
12. Googleアナリティクスの動作確認
Googleアナリティクスの管理画面に移動します。
サイトを閲覧している状態で再読み込みします。
「過去30分間のユーザー」が反応していれば、設定の完了です。
以上で、Googleアナリティクスの導入は完了です。