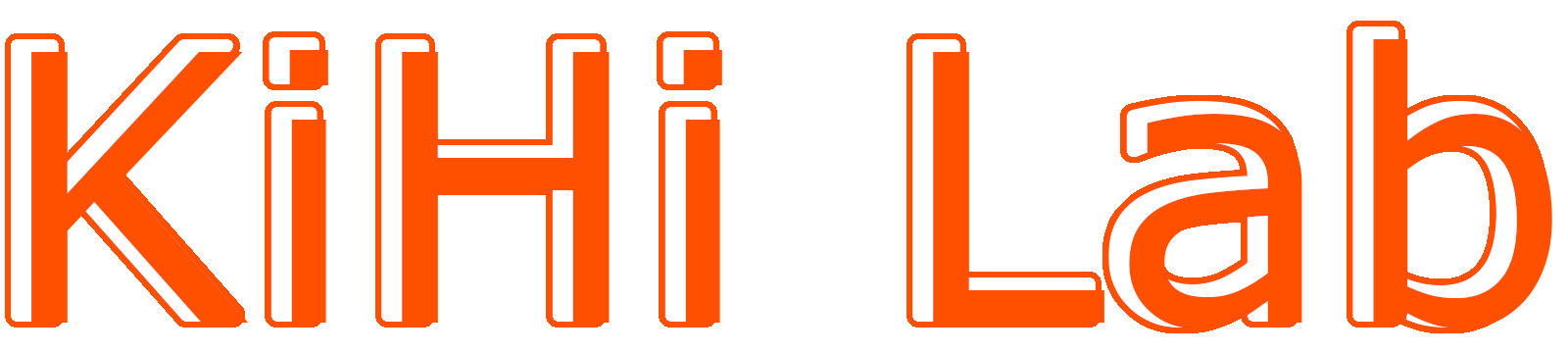Googleサーチコンソールは、サイトのアクセスを分析することができるツールです。
この記事では、Googleサーチコンソールの導入方法とサイトマップの登録方法を紹介します。
まとめ
- Googleサーチコンソールは、サイトにアクセスする前の情報とGoogleからの評価が分析できる
- サイトマップを登録して、サイトの変化を素早くGoogleに認識させる
Googleサーチコンソールとは
Googleサーチコンソールは、Google検索でのサイトの掲載順位・表示回数・クリック率・検索クエリなどを分析することができます。
- サイトにどんなキーワードで検索されているか確認できる
- URL検査でページのインデックス状況を確認できる
- どんなサイトからリンクされているか確認できる
- XMLサイトマップを登録してGoogleに認識させる
Googleサーチコンソールは「サイトにアクセスする前の情報」を確認できる
Googleアナリティクスは「サイトにアクセスした後の情報」を確認できる
Googleサーチコンソールの導入方法
Googleサーチコンソールの導入方法を紹介します。
事前準備
- Googleアカウント
- Googleアナリティクスの導入
Googleサーチコンソールを使用するにはGoogleアカウントが必要です。
Googleアナリティクスを導入している場合は、Googleサーチコンソールの導入が簡単に行えます。
Googleアナリティクスの設定がまだの場合は先に行いましょう。

1. Googleアカウントにログイン
Googleアナリティクスで使用したものと同じアカウントを利用して、ログインします。
複数のアカウントを利用している場合は、導入前にログインしているアカウントを再度確認してください。
2. Googleサーチコンソールの公式サイトにアクセス
Googleサーチコンソールの公式サイトにアクセスします。
「今すぐ開始」をクリックします。
※Googleアカウントのログインがまだの場合はログインページに移ります。
3. プロパティタイプを選択
プロパティタイプの選択は、「URLプレフィックス」に「サイトのURL」を入力して、「続行」をクリックします。
※Googleアナリティクスに設定している「サイトのURL」を入力してください。
4. 所有権の確認
Googleアナリティクス設定済の場合は、「所有権を自動確認しました」と画面に表示されます。
以上で、Googleサーチコンソールの導入は完了です。
「プロパティに移動」をクリックするとGoogleサーチコンソールの管理画面に移動します。
サイトマップの登録方法
サイトマップの登録方法を紹介します。
1. プラグインでサイトマップの作成
- プラグイン「XML Sitemap & Google News」をインストールして有効化します。
- 「設定」→「表示設定」をクリックします。
- 「XML サイトマップインデックス」にチェックが入っていることを確認します。
- 「設定」→「XMLサイトマップ」をクリックします。
- 「一般」タブのサーバーを「プラグイン」に変更し、無効化の「投稿者」をチェックします。
- 「変更を保存」をクリックします。
「サイトのURL/sitemap.xml」
2. Googleサーチコンソールにサイトマップを登録
- サーチコンソールの管理画面に移動します。
- 「サイトマップ」をクリックします。
- 「新しいサイトマップの追加」に「sitemap.xml」と入力します。
- 「送信」をクリックします。
- 「サイトマップを送信しました」のポップアップ画面が出たら「OK」をクリックします。
- 「送信されたサイトマップ」のステータスが「成功しました」と表示されたら登録完了です。
以上で、サイトマップの登録は完了です。